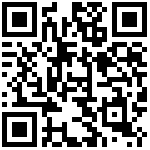立体库
布局描述
- 区域1(R1): 立体库的可视化界面,展示库位状态。
- 区域2(R2): 功能区,提供立体库操作的按钮。
- 区域3(R3): 任务列表区,展示当前立体库的任务状态。
字段释义
R1区域
立体库: 显示立体库的名称。
货架: 显示货架编号。
库位: 显示库位编号。
状态颜色:
- 绿色:已齐套
- 蓝色:未齐套
- 白色:空框
- 灰色:无框
- 橙色:搬运中
R2区域
空框出库: 执行空框出库操作的按钮。
齐套出库: 执行齐套出库操作的按钮。
指定出库: 执行指定出库操作的按钮。
扫码出库: 执行扫码出库操作的按钮。
扫码入库: 执行扫码入库操作的按钮。
移库: 执行移库操作的按钮。
R3区域
任务ID: 唯一标识任务的代码。
提型: 任务类型,如扫码入库、移库等。
库位: 任务涉及的库位。
框号: 任务涉及的框号。
物料: 任务涉及的物料。
状态: 任务的当前状态,如等待中、已取消。
操作步骤
查看库位详情
- 点击库位
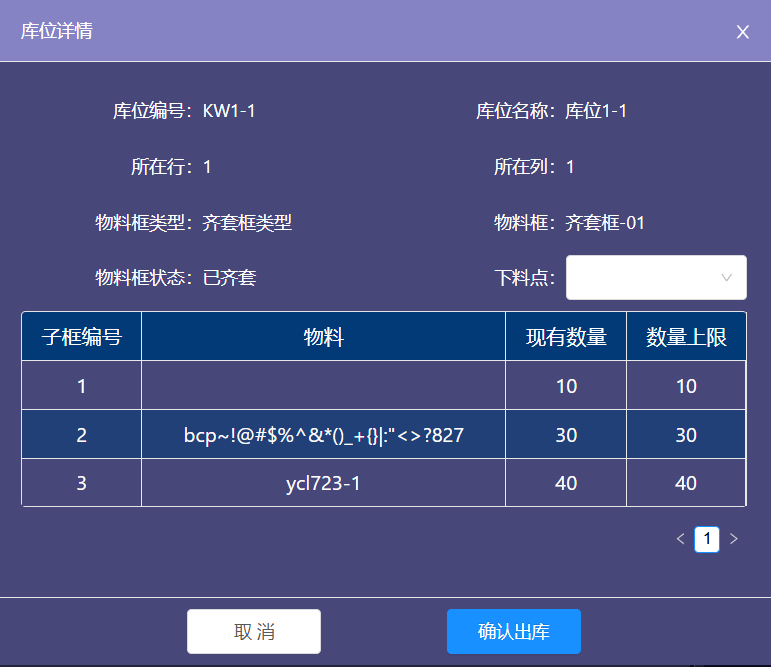
空框出库

点击R2区域的“空框出库”按钮。
在弹出的窗口中选择下料点和交接点。
选择“单框类型”或“齐套框类型”。
点击“确认出库”。
齐套出库

点击R2区域的“齐套出库”按钮。
在弹出的窗口中选择下料点和交接点。
选择“齐套框类型”。
点击“确认出库”。
指定出库

点击R2区域的“指定出库”按钮。
在弹出的窗口中选择框号和下料点。
查看子框信息,确认物料和数量。
点击“确认出库”。
扫码出库
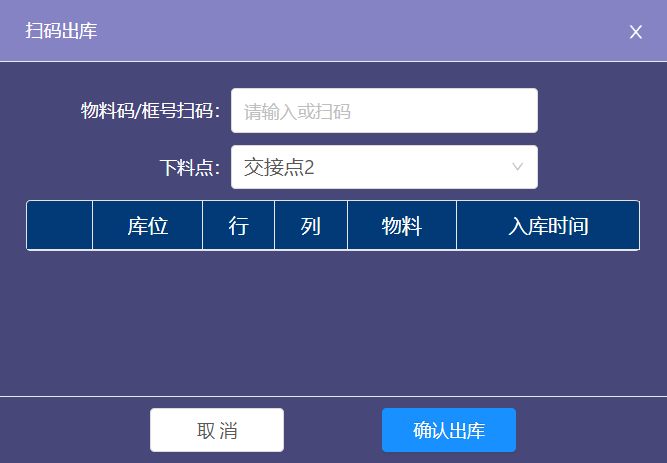
点击R2区域的“扫码出库”按钮。
在弹出的窗口中输入物料码或扫码。
选择下料点。
点击“确认出库”。
扫码入库

点击R2区域的“扫码入库”按钮。
在弹出的窗口中输入框号或扫码。
选择库位。
点击“确认入库”。
移库

点击R2区域的“移库”按钮。
在弹出的窗口中选择源库位和目标库位。
点击“确认移库”。
作者:蔡欣欣 创建时间:2024-11-01 15:57
最后编辑:蔡欣欣 更新时间:2025-04-09 14:17
最后编辑:蔡欣欣 更新时间:2025-04-09 14:17